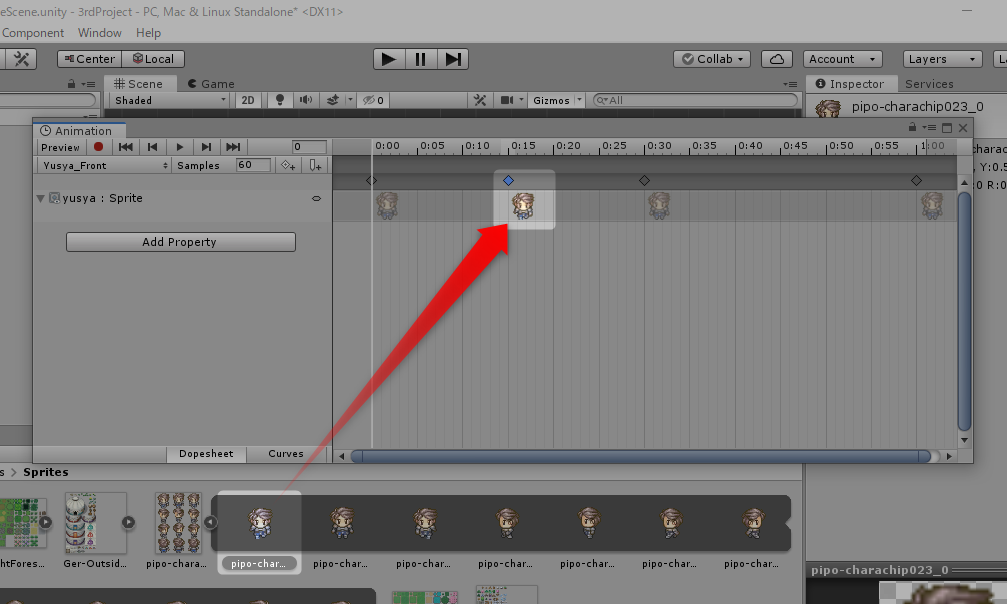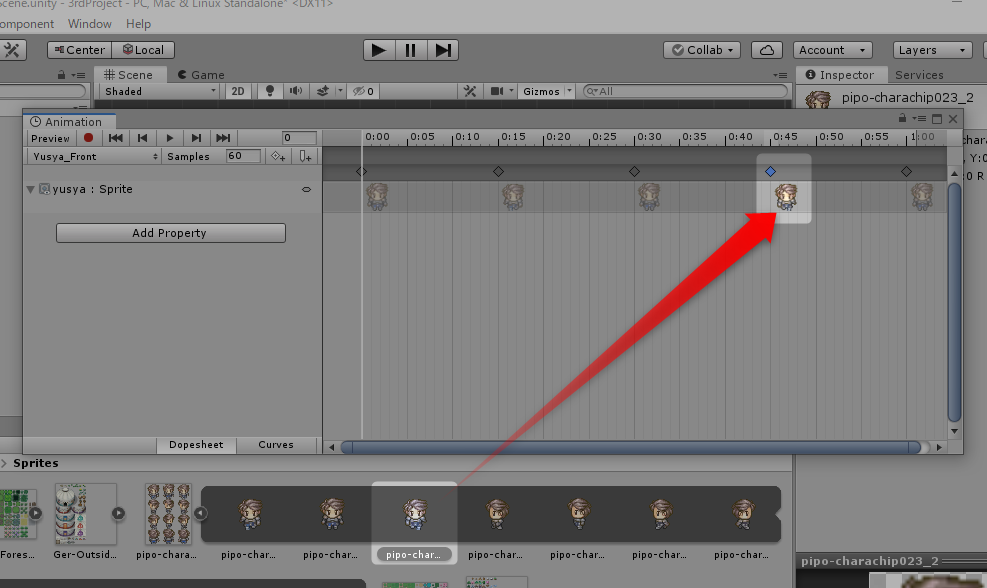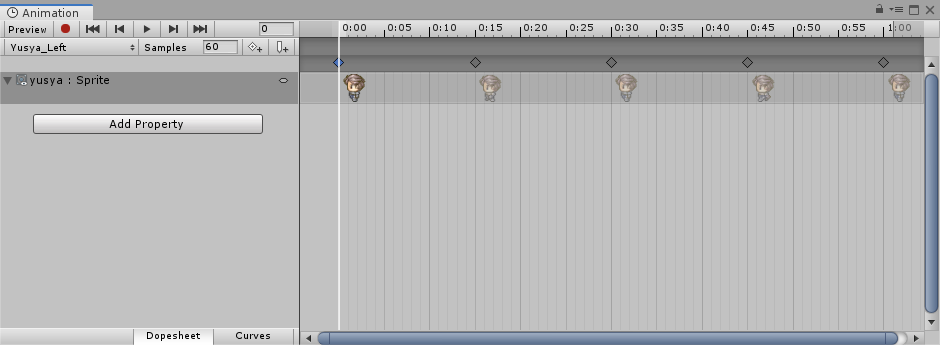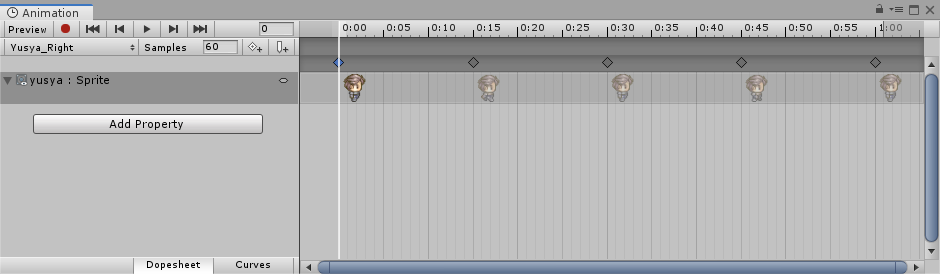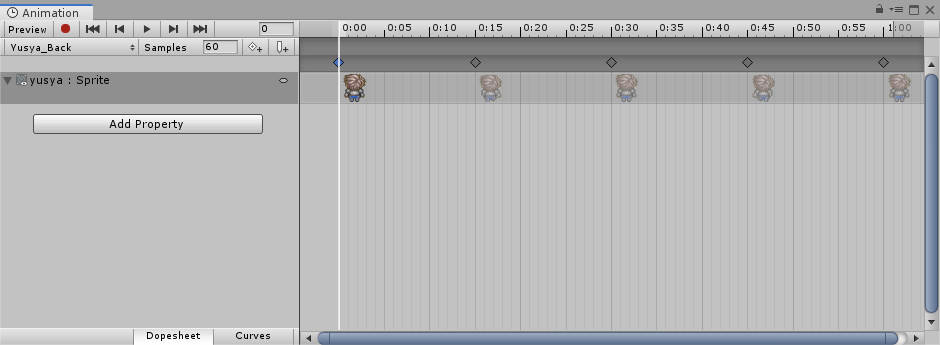前、後、左、右、4つのアニメーションを切り替えてみよう!
前、後、左、右、4つのアニメーションを切り替えてみよう!
みなさん、こんにちは!
ホットケーキの生地にウィンナーを入れて焼くと、アメリカンドッグが作れることを知っているあらたまです。
さて今日は「君がゲームを作る!Unityゲーム開発入門」の第47回目です。
おさらい
前回 ではキャラクターが障害物を超えてしまわないようにしましたね。
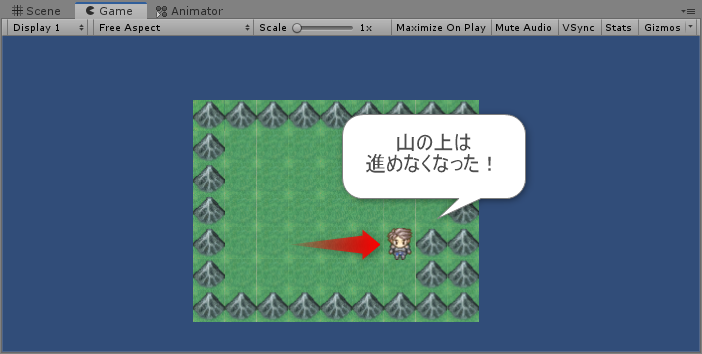
今回は、キャラクターを操作したときのアニメーションを設定していきましょう!
今日の内容は 第31回 横移動時のアニメーションを設定する で学習した内容の発展になります。
詳細な内容は第31回の方で説明していますので、必要に応じてそちらもあわせて参照してみてくださいね。
アニメーション保存用のフォルダを作成する
まずはアニメーションクリップを保存するためのフォルダを作成します。その方があとで見やすいですからね。
プロジェクトウィンドウで「Assets」フォルダを選択し、「Assets」メニューの「Create」から「Folder」をクリックします。
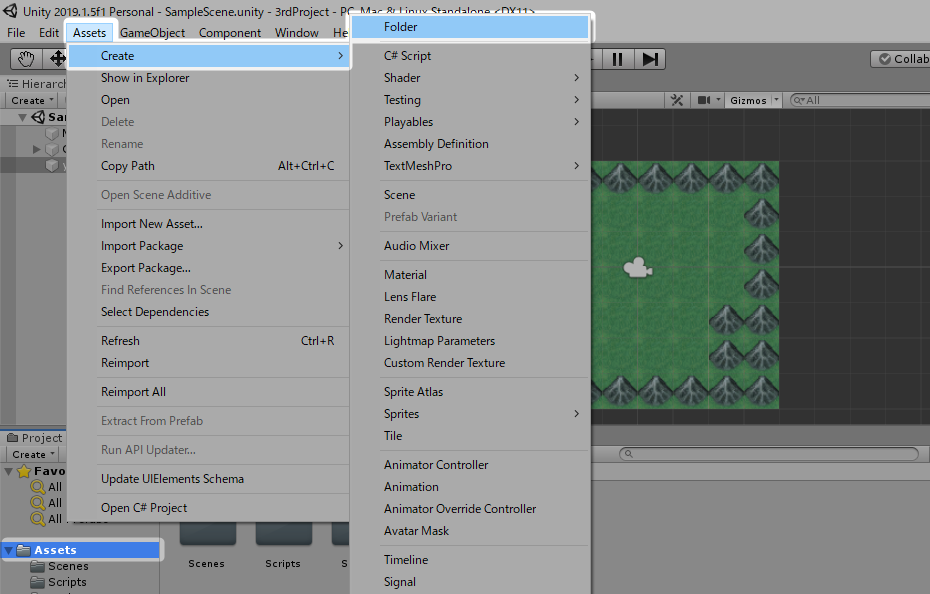
作成されたフォルダの名前を「Animations」に変更しておきましょう。
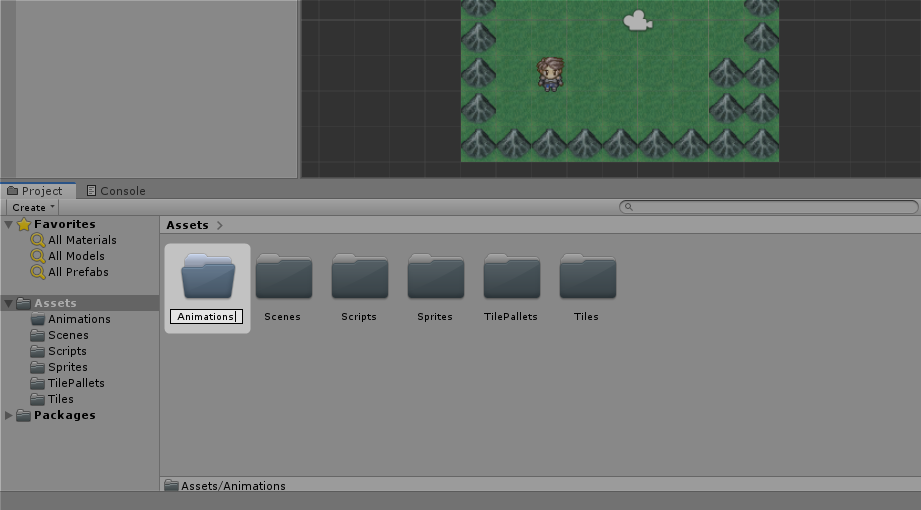
前進のアニメーションクリップの作成
続いてアニメーションクリップを作成していきます
「Window」メニューの「Animetion」から「Animation」をクリックします。
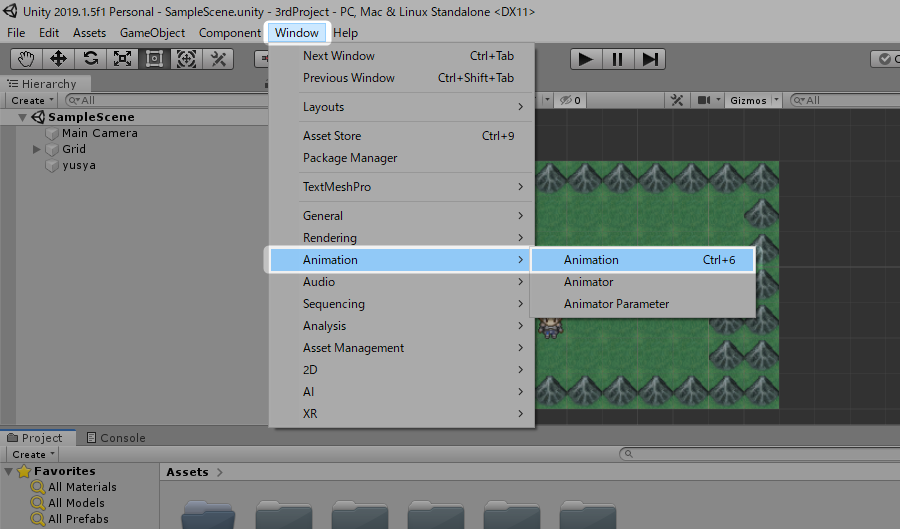
ヒエラルキーウィンドウで「yusya」を選択肢、アニメーションウィンドウで「Create」をクリックします。
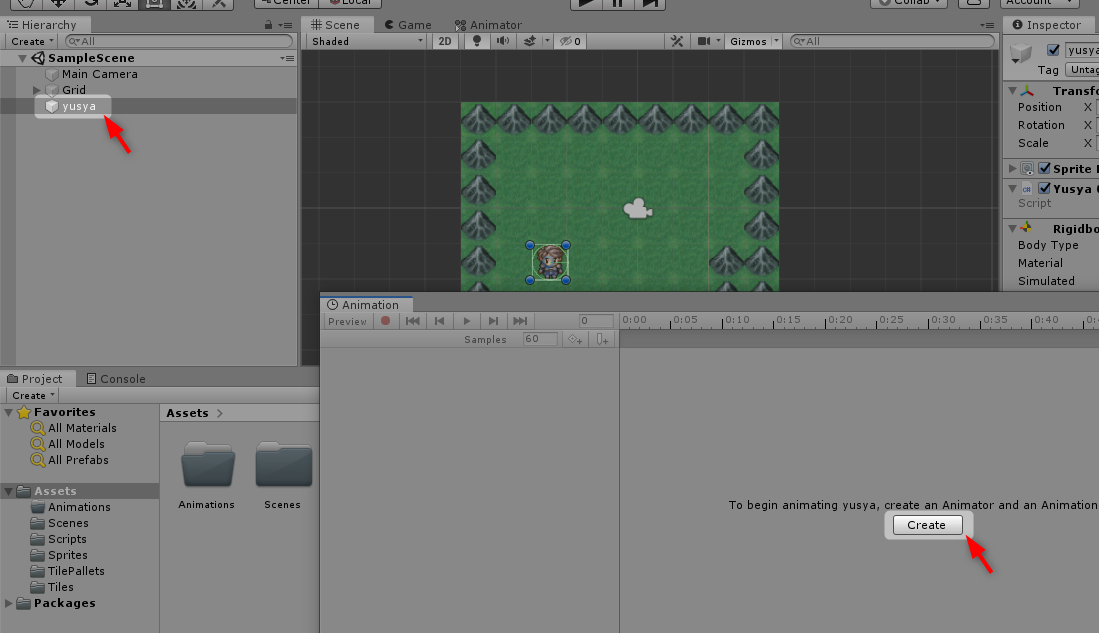
作成するアニメーションクリップの保存場所指定です。
フォルダは先ほど作成した「Animations」フォルダを指定します。
今回はキャラクターが手前に移動するときのアニメーションクリップを作りますので、
ファイル名を「Yusya_Front.anim」として「保存」をクリックします。
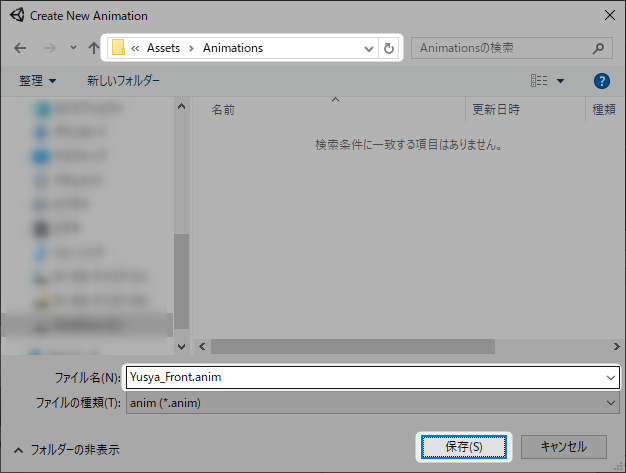
アニメーションクリップの作成です。
立ち姿の絵をドラッグ&ドロップで、0秒、30秒、60秒の場所に配置します。
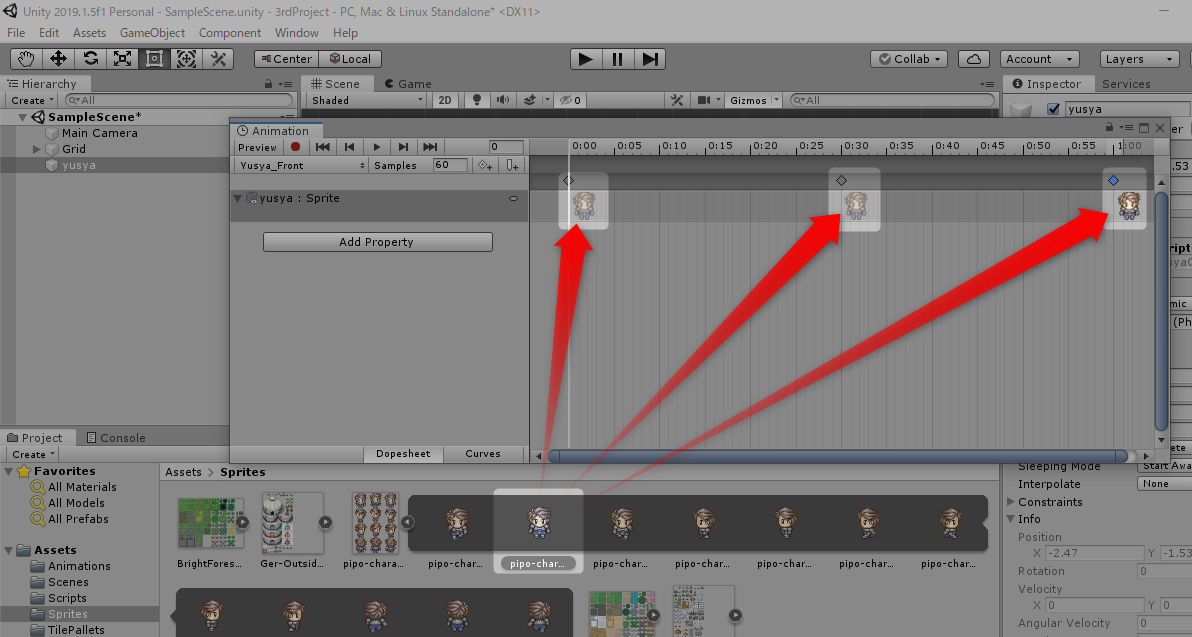
アニメーションウィンドウの「▶」をクリックして、
シーンウィンドウでアニメーションの動きを確認しましょう。

問題なさそうですね!
他のアニメーションクリップの作成
同じように左、右、後ろに操作したときのアニメーションを作成していきましょう。
アニメーションクリップを追加するときは「Yusya_Front」をクリックして、「Create New Clip...」をクリックします。
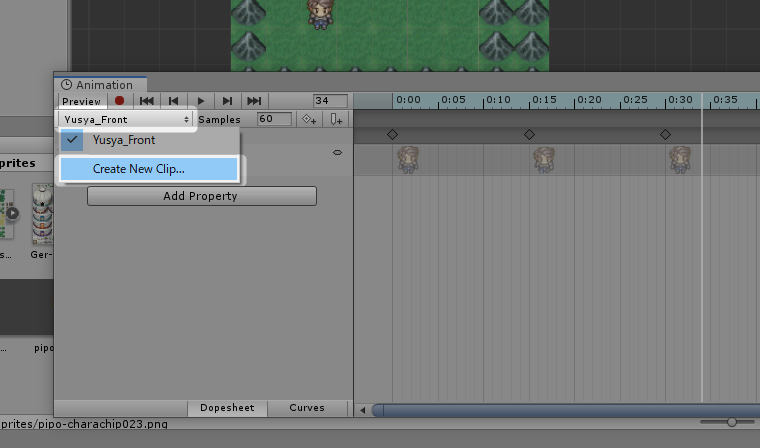
あとは、さきほどと同じ操作を繰り返して、それぞれのアニメーションクリップを作成してください。
今回はここまでです!
次回も引き続き、キャラクターのアニメーションを設定していきたいと思います。
次回へ続く。