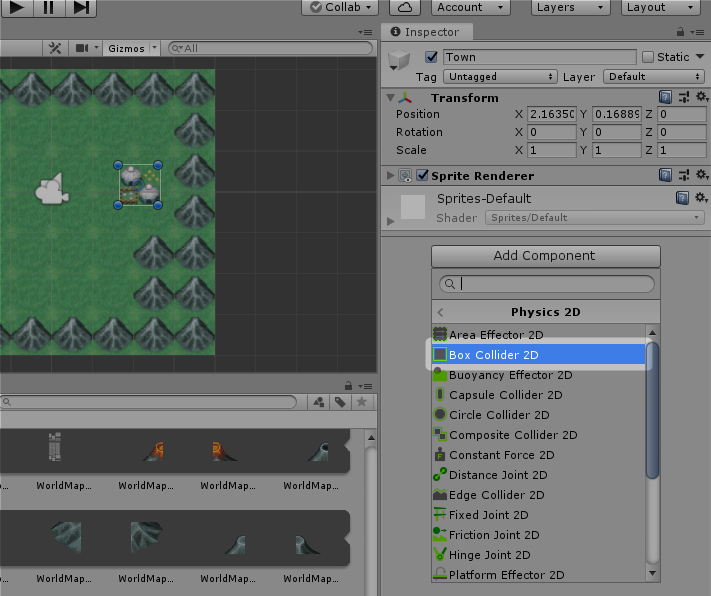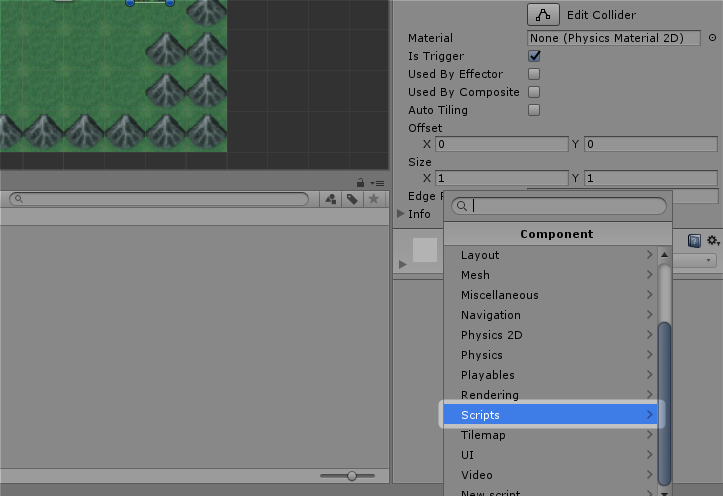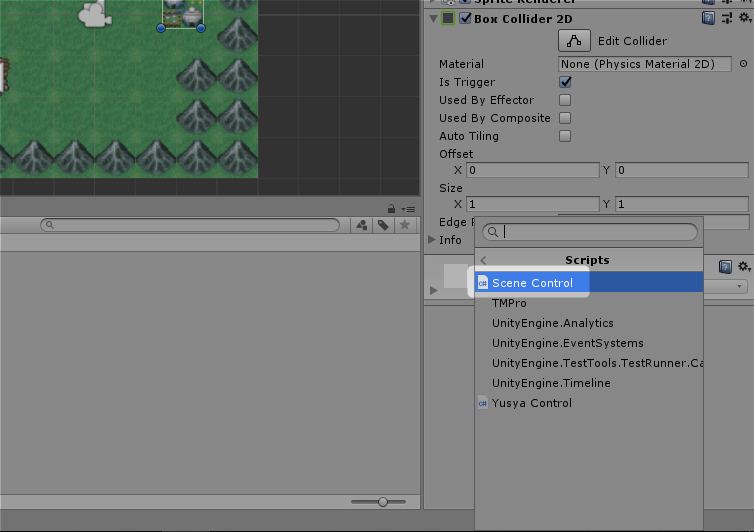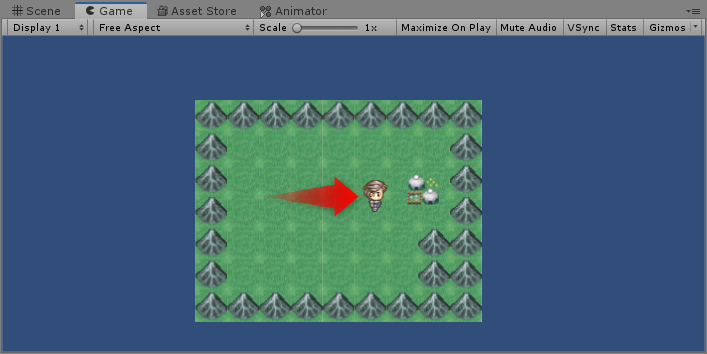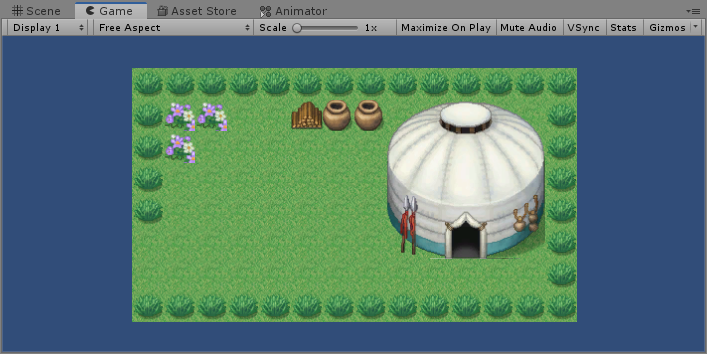シーンの切り替え方を覚えよう!
シーンの切り替え方を覚えよう!
みなさん、こんにちは!
風邪のひきはじめで喉が痛いとき、龍角散よりも「フェロップス・トローチ」なる薬が鬼のように効くことを知っているあらたまです。
さて今日は「君がゲームを作る!Unityゲーム開発入門」の第51回目です。
おさらい
前回 は山にぶつかったときに効果音を鳴らすようにしましたね。
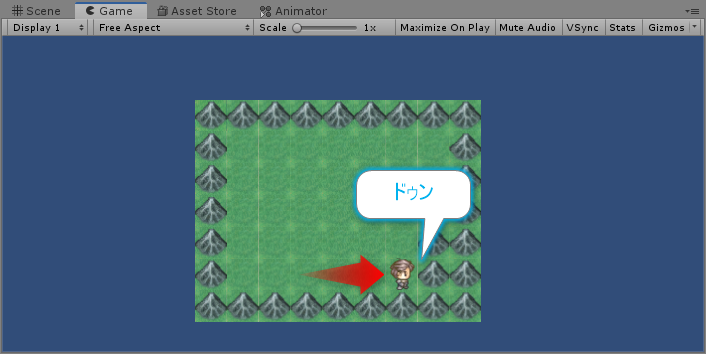
今日は、屋外から町に入れるようにしたいと思います!
町を配置する
まずは町のゲームオブジェクトを配置しましょう。
プロジェクトウィンドウで「Sprites」のフォルダを開き、「WorldMap-B」の小さい▶をクリックします。
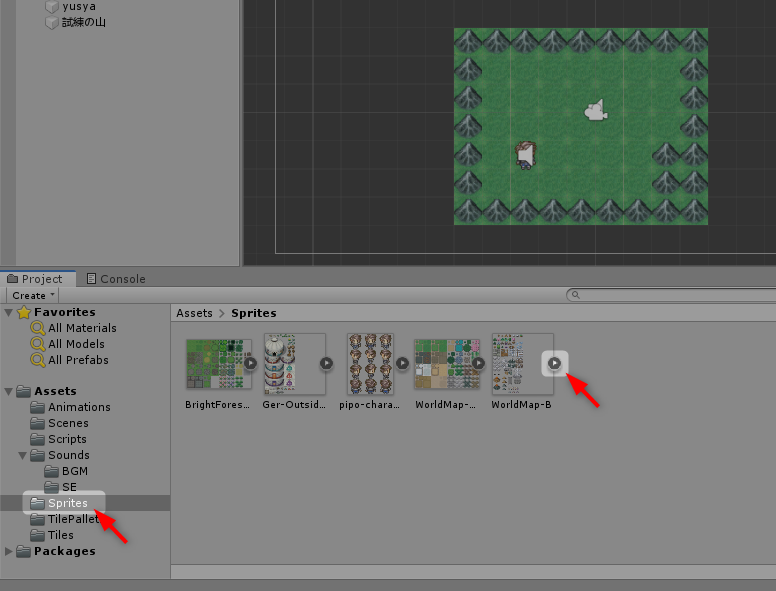
町に使いたいスプライトをシーンウィンドウにドラッグ&ドロップします。
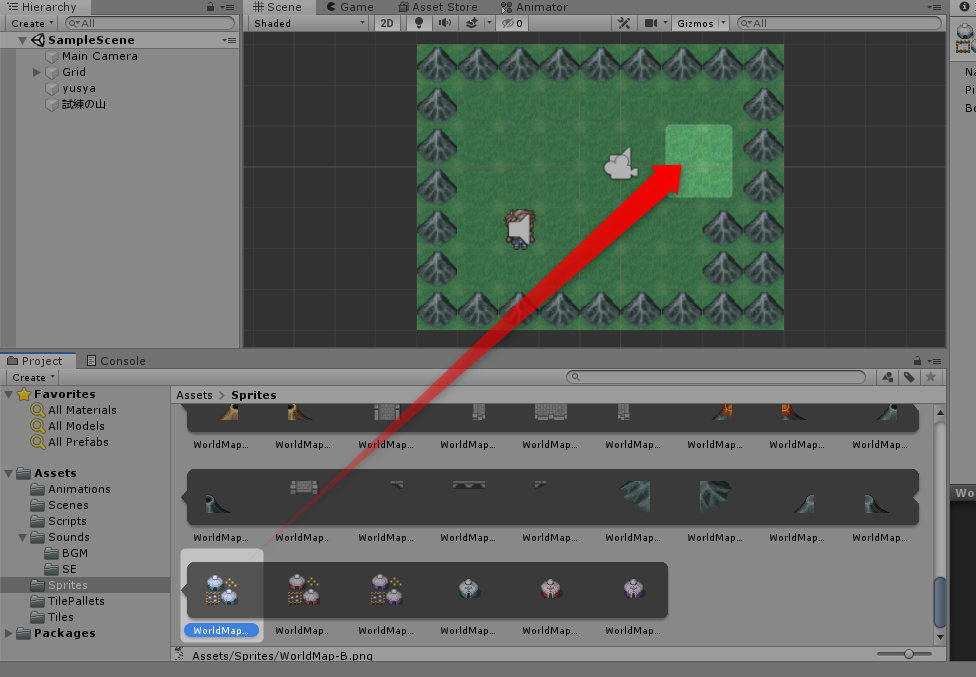
町のゲームオブジェクトがシーンに配置されました。
あとでわかりやすいようにゲームオブジェクトの名前を「Town」に変更しておきましょう。
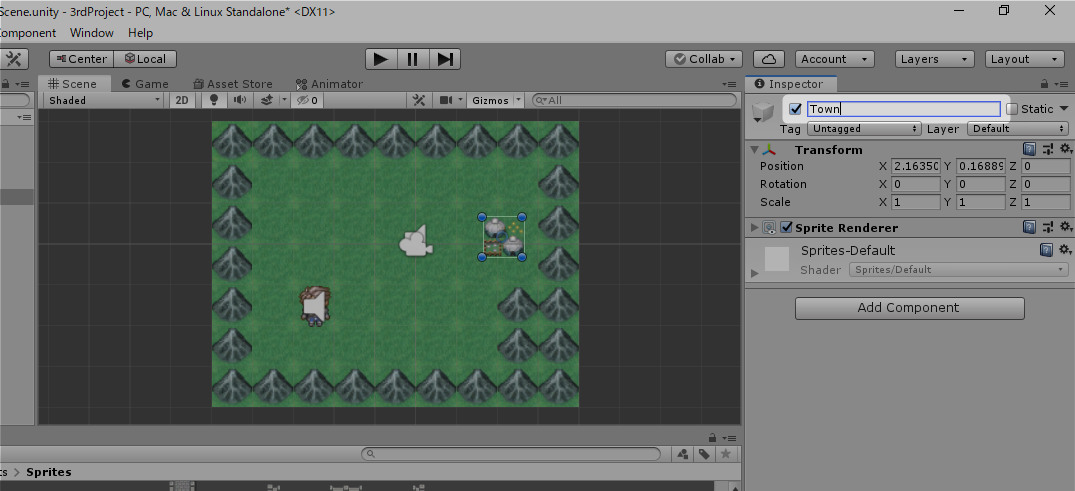
続いてソーティングレイヤーも変更しておきましょう。
ソーティングレイヤーについては第44回 キャラクターを配置するで
詳しく説明していますので、良ければそちらも参照してくださいね。
「Sorting Layer」欄の「Default」をクリックし、「Add Sorting Layer ...」をクリックします。

「Default」と「Characters」の間に「Triggers」というソーティングレイヤーを作成します。
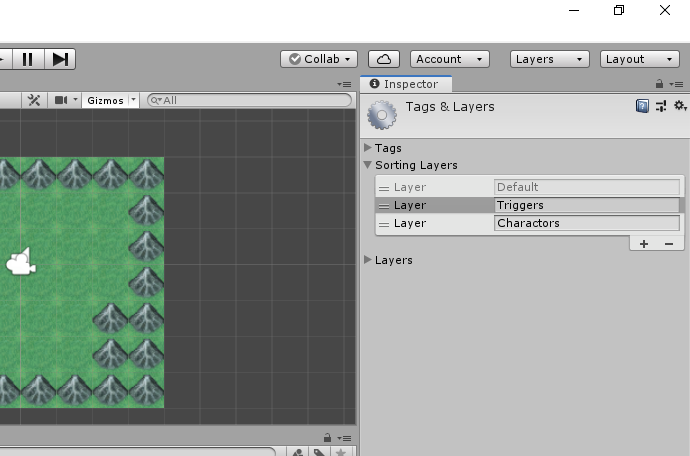
もう一度ヒエラルキーウィンドウで「Town」を選択し、「Sorting Layer」欄を「Triggers」に変更します。
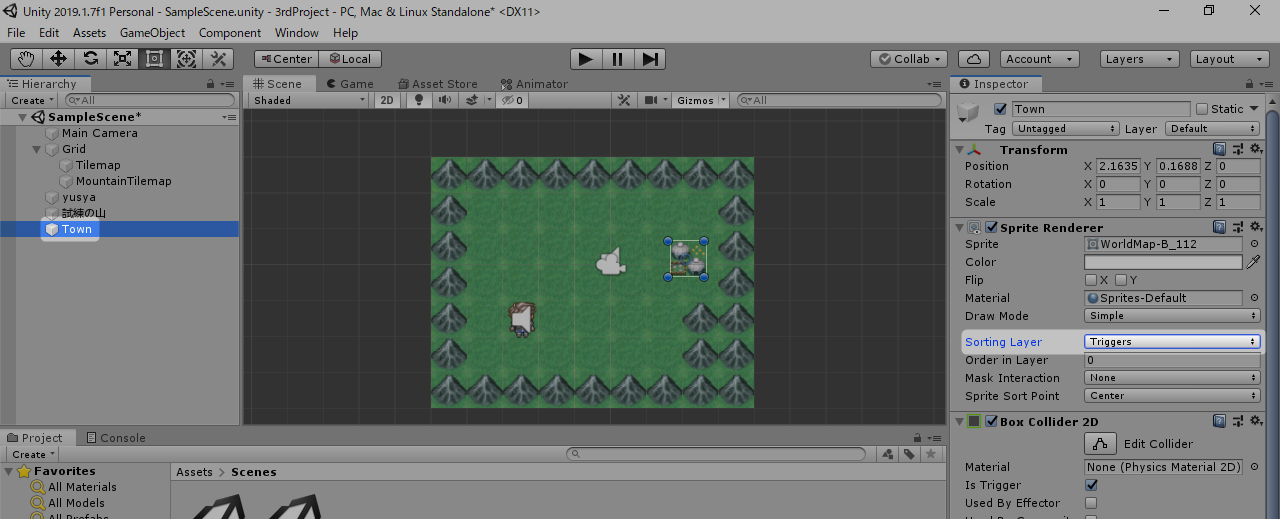
コンポーネントの追加
キャラクターが町に接触したときに検出できるように、コンポーネントを追加します。
「Town」ゲームオブジェクトが選択された状態で、
インスペクターウィンドウで「Add Component」をクリックします。
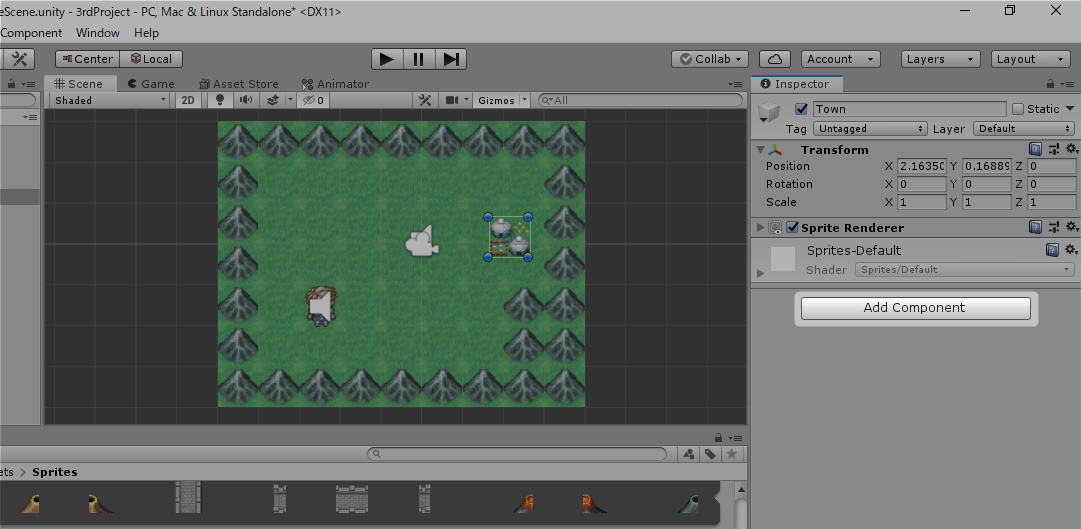
追加された「Box Collider 2D」コンポーネントの「Is Trigger」のチェックを入れておきます。
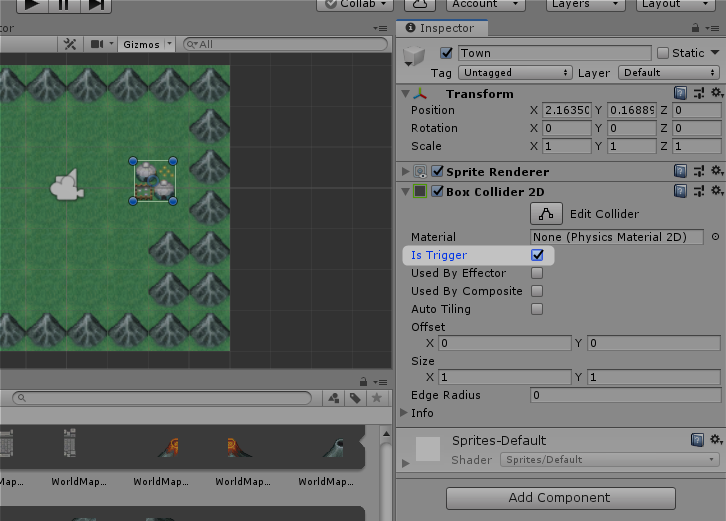
シーン切り替えスクリプトの作成
続いて、シーンの切り替えを行うスクリプトファイルを追加します。
プロジェクトウィンドウで「Scripts」のフォルダを選択し、
「Assets」メニューの「Create」から「C# Script」をクリックします。
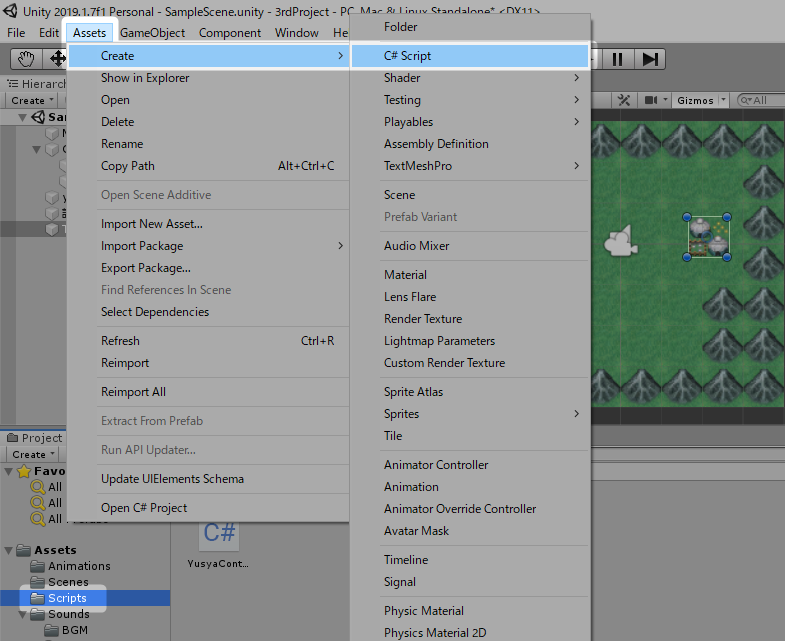
追加されたスクリプトファイルの名前をわかりやすいように
「SceneControl」に変更しておきましょう。
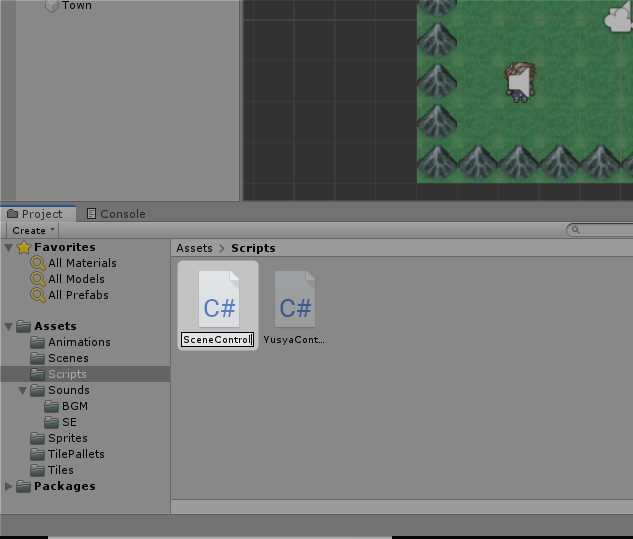
プロジェクトウィンドウで「SceneControl」ファイルを選択し、
インスペクターウィンドウで「Open」をクリックします。
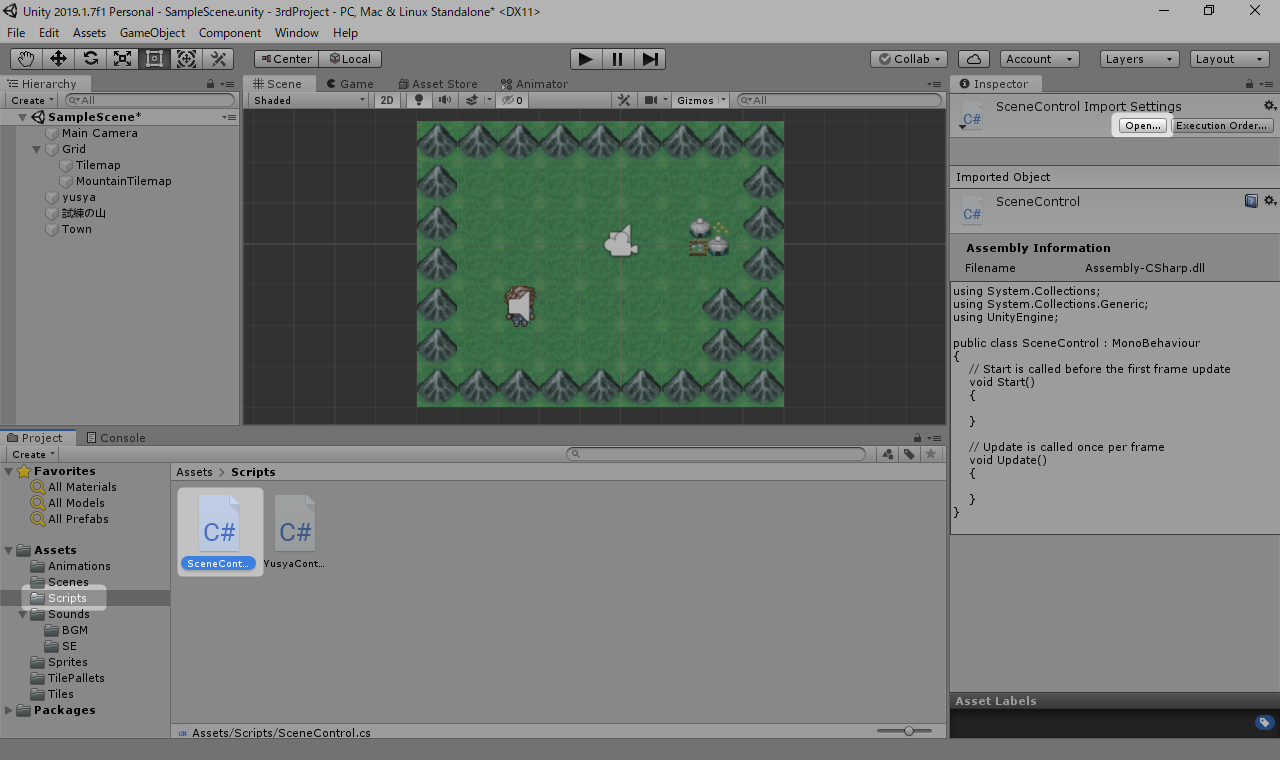
下記のように太字の部分を追加してください。
using System.Collections;
using System.Collections.Generic;
using UnityEngine;
using UnityEngine.SceneManagement;
public class SceneControl : MonoBehaviour
{
// Start is called before the first frame update
void Start()
{
}
// Update is called once per frame
void Update()
{
}
void OnTriggerEnter2D(Collider2D col)
{
// 勇者が自分に接触した
if (col.gameObject.name == "yusya")
{
// 自分は"Town"である
if (gameObject.name== "Town")
{
// Townシーンに切り替える
SceneManager.LoadScene("Town");
}
}
}
}
町にスクリプトコンポーネントの追加
続いて、いま作成したスクリプトを町に追加します。
ヒエラルキーウィンドウで「Town」を選択し、インスペクターウィンドウで「Add Component」をクリックします。
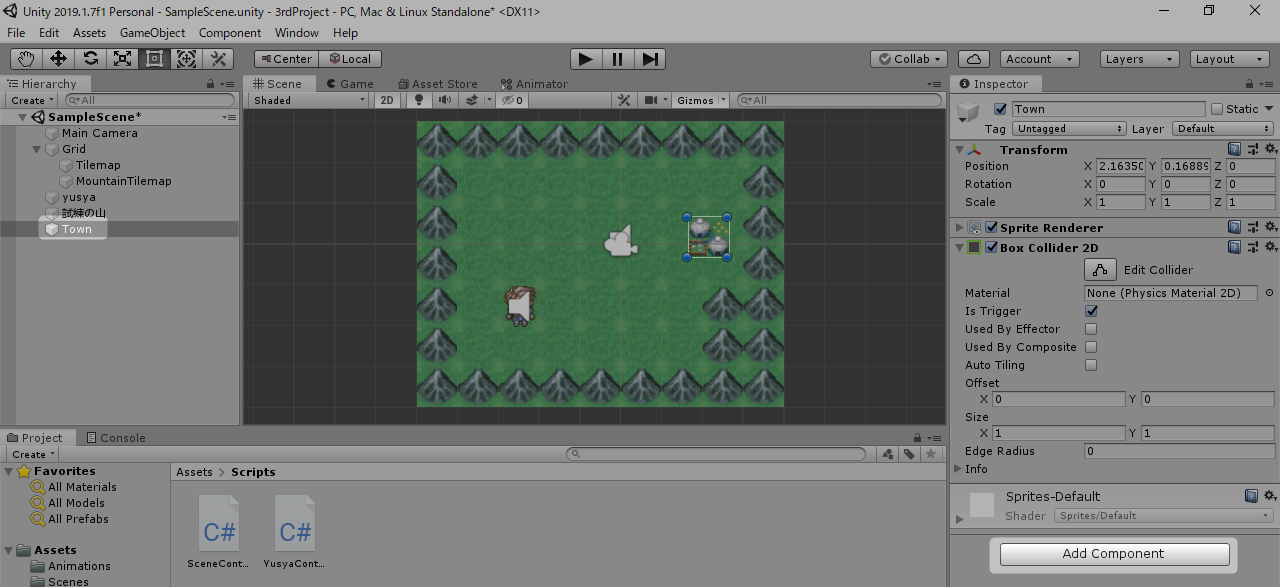
ビルドセッティングにシーンを追加
続いて、ビルドセッティングスにTownシーンを追加します。
ビルドセッティングス(Build Settings)
「ビルド(Build)」とは「造る」という意味の英単語です。
ビルドセッティングスはゲームを造り上げるときの設定、ということですね。
Unityであなたがプログラミングしたものから、ゲームファイルを造り上げるときの設定です。
Unityでは「シーン」ごとにプログラムを作成していますので、 それらのうちどの「シーン」をゲームファイルに含むかを設定します。
「File」メニューの「Build Settings...」をクリックします。
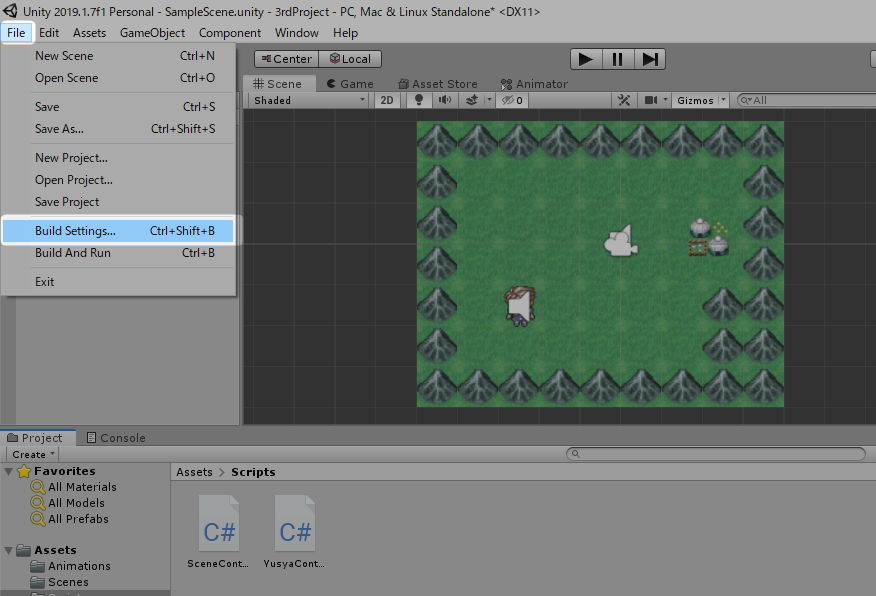
プロジェクトウィンドウで「Scene」フォルダを開き、「Town」シーンを
ビルドセッティングウィンドウにドラッグ&ドロップします。

右上の「×」ボタンをクリックして、ビルドセッティングウィンドウを閉じます。
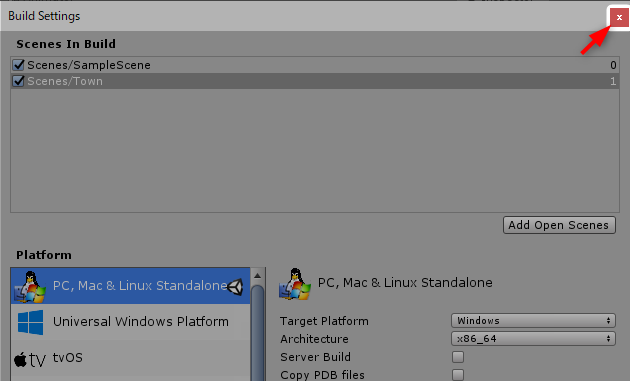
テストプレイで動作確認をする
では、テストプレイして動作を確認してみましょう!
上部中央の▶ボタンを押して、プレイモードに入ります。
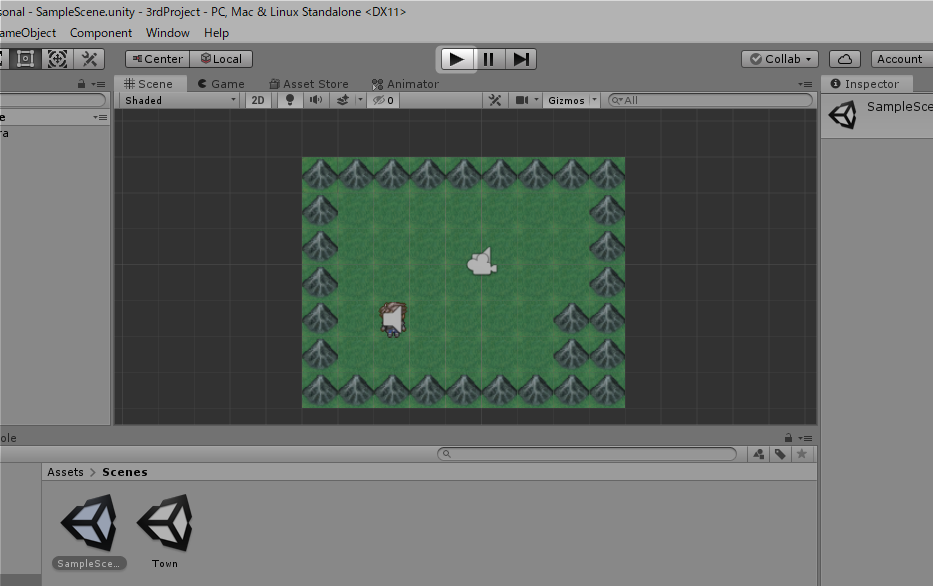
今回はここまでです!
次回は町にもキャラクターを表示するようにしてみたいと思います。
次回へ続く。