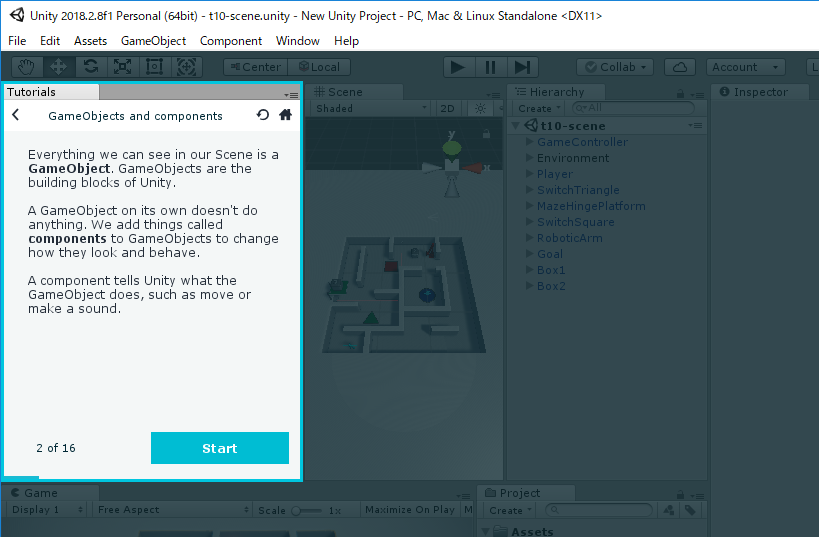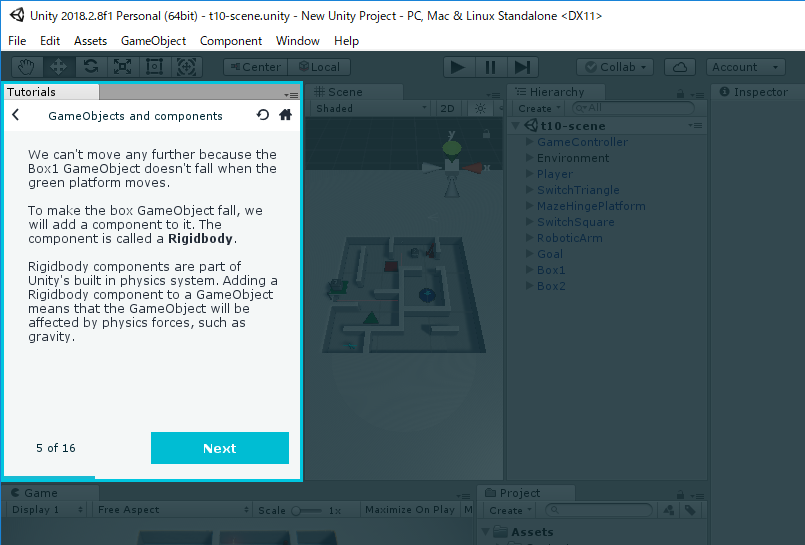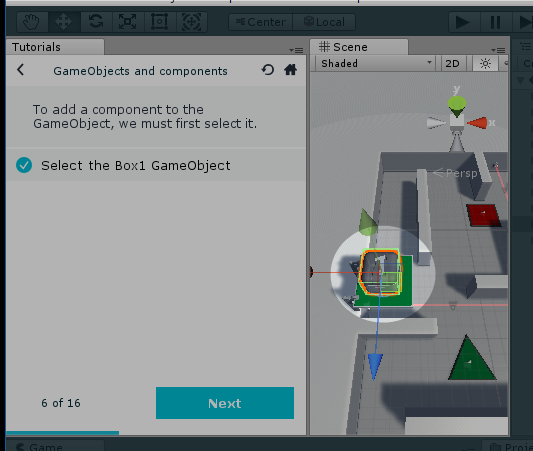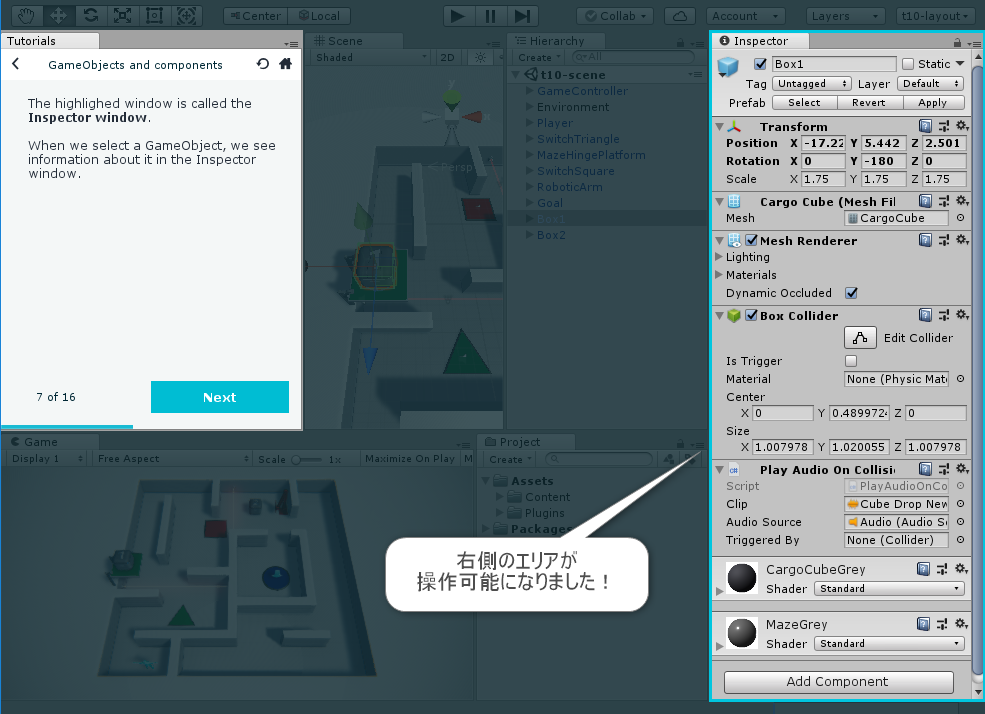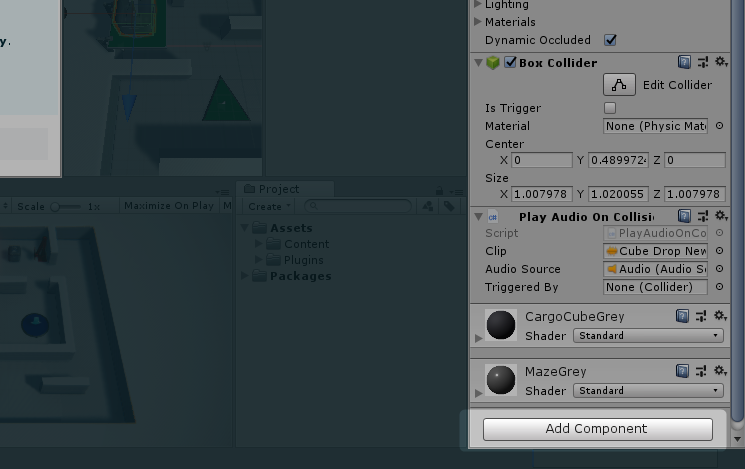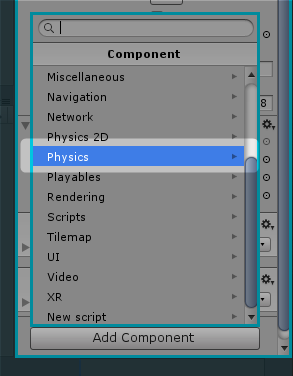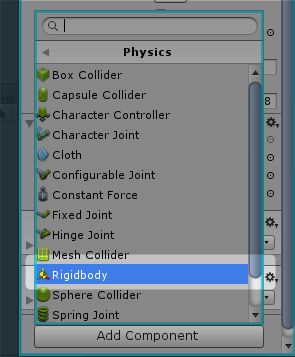Unityを知るうえで一番大事!
Unityを知るうえで一番大事!
ゲームオブジェクトとコンポーネントってなんだろう。
みなさん、こんにちは!
今日は「君がゲームを作る!Unityゲーム開発入門」の第6回目です。
おさらい
前回の「第5回 Unityのチュートリアル機能を使ってみる!」 ではUnityのチュートリアルを体験して、プレイモードとエディットモードの切り替え方をおぼえましたね。
今回も前回に引き続き、チュートリアルを進めていきしょう。
Game Objects & Components チュートリアル
今回体験するのは「ゲームオブジェクト&コンポーネント チュートリアル」です。 Unityでゲームを開発するときに一番基礎となる考え方、 「ゲームオブジェクト」と「コンポーネント」のつかいかたを体験できます。
前回に比べてちょっとだけ長いので、前後編2回に分けていきたいと思います。
チュートリアル機能を開始する
前回と同じようにUnityを起動したら、"Game Objects & Components"チュートリアルの横の"Download"をクリックします。
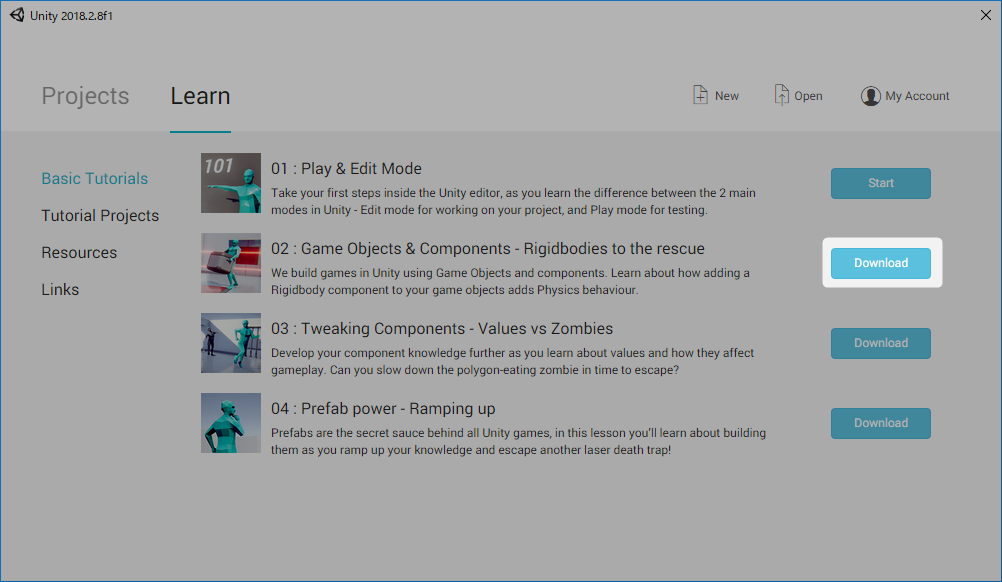
チュートリアルに必要なデータのダウンロードが終わると、"Download"ボタンが"Start"ボタンに変わります。
そうしたら"Start"ボタンをクリックします。
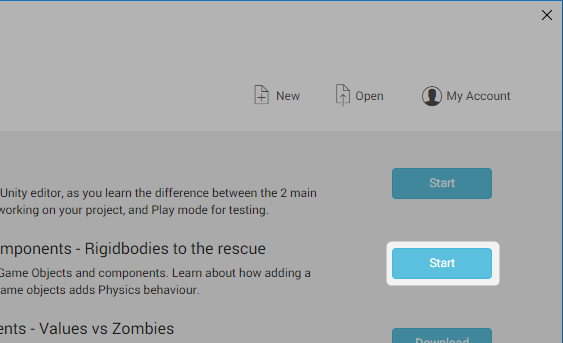
チュートリアルが起動するまで、少し時間がかかります。起動するまで気長に待ちましょう。
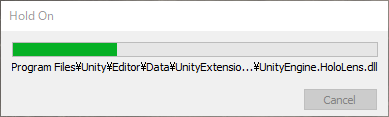
チュートリアル1ページ目
英文:Unityでは、"ゲームオブジェクト"と"コンポーネント"を使ってゲームを作るよ。このチュートリアルではそれらを知り、そしてそれらを使ってゲームのバグ修正をしてみよう!
「バグ」とはゲームに含まれる不具合や誤動作のことです。
では、"Start"を押して2ページ目に移動します
2ページ目
英文:"シーン"の中で見えるものはすべて"ゲームオブジェクト"だ!
"ゲームオブジェクト"はゲームを組み立てるブロックのようなものなんだ
"ゲームオブジェクト"はそれ単体では何も行わない。"ゲームオブジェクト"に"コンポーネント"を持たせることで、ゲームオブジェクトの動作や見た目を変えてあげることができるんだ。
"Next"を押して3ページ目に移動します
3ページ目
画面の上の中央あたり、"▶"(プレイボタン)が押せるようになりました。
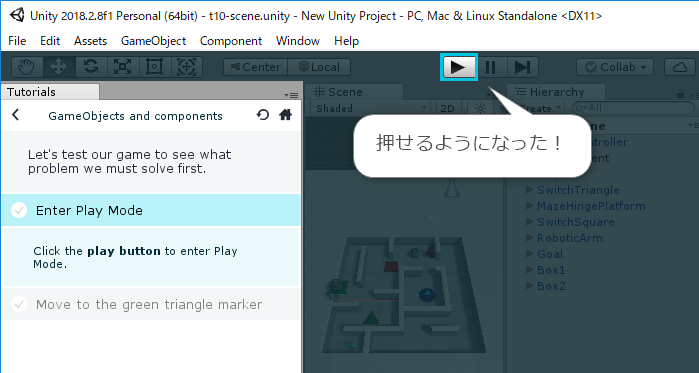
英文:ゲームをテストプレイして、修正しなければいけない問題を確認しよう!
"▶"を押してプレイモードを開始します
ゲームが操作可能になるので、キーボードの矢印キーを使ってキャラクターをゴールに向かって操作します。
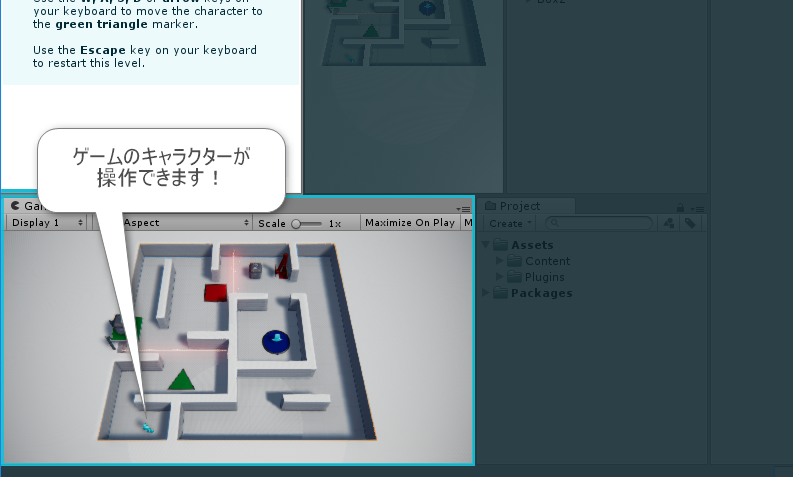
緑色の▲にたどり着いたところで、キャラクターの左前方のパネルのようなものがなにやら動きました。

そのまま進むと、キャラクターが赤いレーザー光線に当たって、進ことができません。。
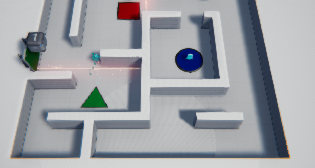
英文:レーザーを通り過ぎることができないので、クリアできないじゃん。。
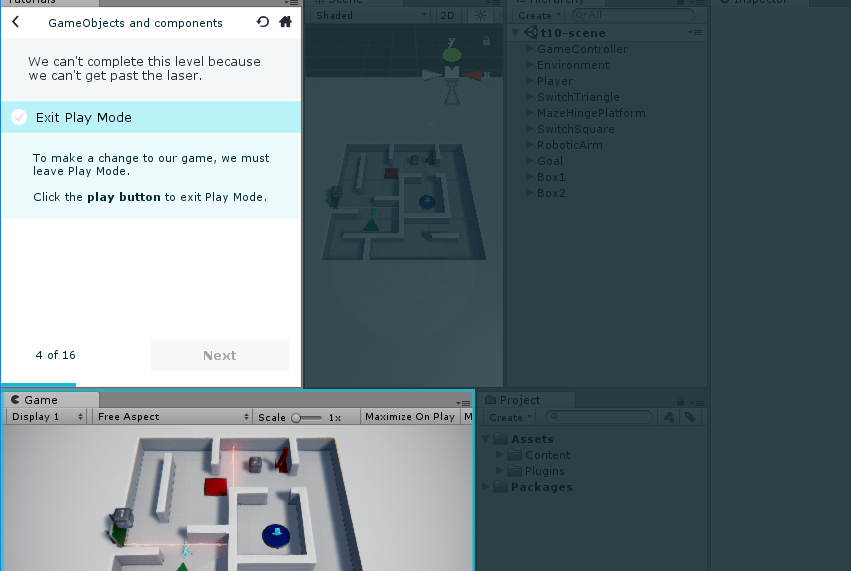
もう一度"▶"を押してプレイモードを抜けたあと、"Next"を押して5ページ目に移動します
5ページ目
英文:緑色の台が動いたときに、Box1ゲームオブジェクトが下に落ちないからゲームが先に進めないよ
そんなときは"Rigidbody"コンポーネントをゲームオブジェクトに追加してあげれば、大丈夫!
"Rigidbody"コンポーネントはUnity物理システムの一部で、これを持たせるとゲームオブジェクトが物理計算の影響を受けようになるよ。例えば重力とかね。
"Next"を押して6ページ目に移動します
6ページ目
右側の"シーンビュー"が操作可能になりました。
さきほど何やら動いたのは、この「1」と書いた箱が乗っている土台だったのですね。
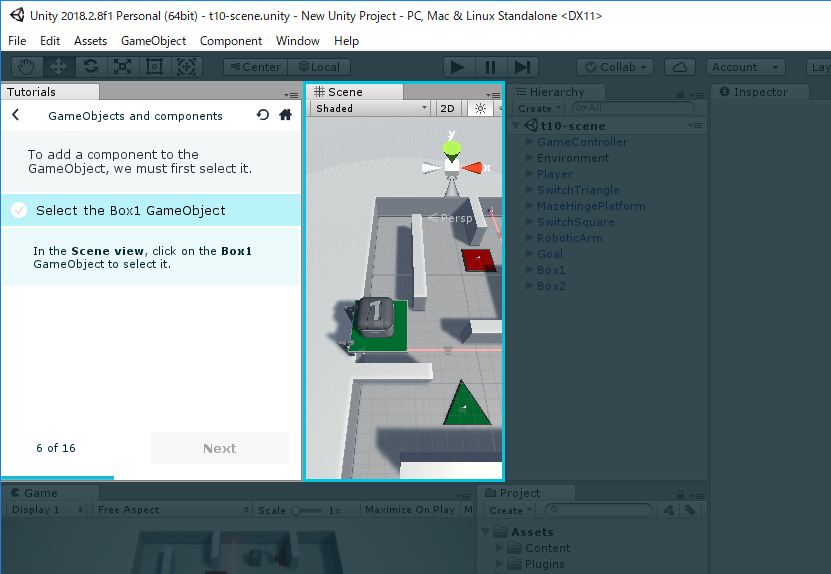
英文:ゲームオブジェクトにコンポーネントを追加するためには、最初にゲームオブジェクトを選択状態にしよう!
"Next"を押して7ページ目に移動します
7ページ目
英文:右側の部分を"インスペクターウィンドウ"って呼ぶぜ!ゲームオブジェクトを選択したとき、そのゲームオブジェクトの情報をここで見ることができるんだ。
"Next"を押して8ページ目に移動します
8ページ目
英文:"インスペクターウィンドウ"では、選択したゲームオブジェクトにコンポーネントを追加することもできるんだ。
"インスペクターウィンドウ"の下側、"Add Component"ボタンをクリックします。
"インスペクターウィンドウ"に"RagidBody"の情報欄が増えました!
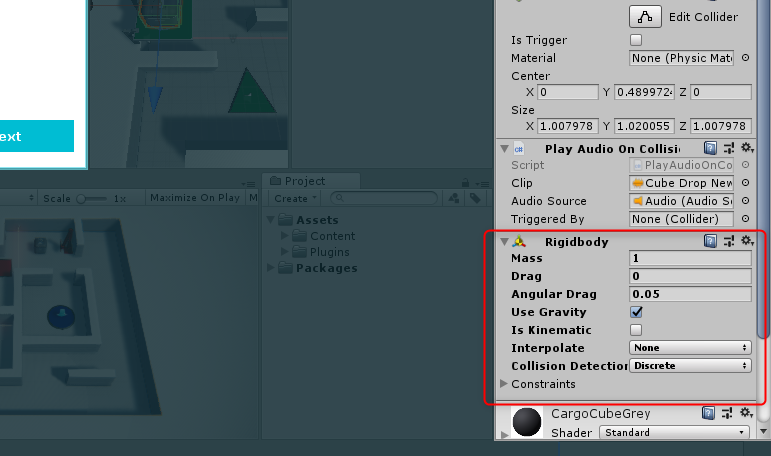
前編はここまでです!
前編で説明されたことをまとめると、
- 「ゲームオブジェクト」はゲームを組み立てるブロックのようなもの。
- 「ゲームオブジェクト」へ「コンポーネント」を追加すると、ゲームオブジェクトの動作が変わるらしい。
いかがでしたか?
後編は今回行った変更でゲームがどのように変わったか、を確認していきたいと思います!
次回へ続く。